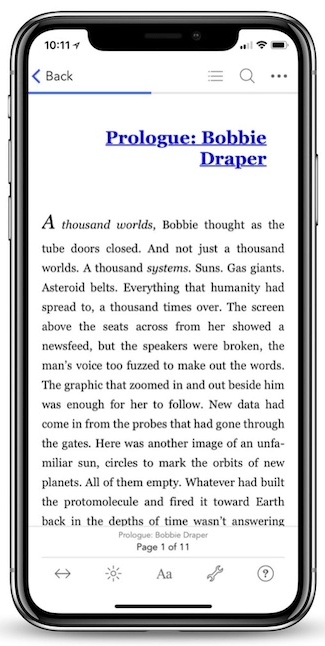Read Help Me! Guide to iPhone 6: Step-by-Step User Guide for the iPhone 6 and iPhone 6 Plus Online
Authors: Charles Hughes
Tags: #Encyclopedias
Help Me! Guide to iPhone 6: Step-by-Step User Guide for the iPhone 6 and iPhone 6 Plus (48 page)

 Figure 4: Guided Access Settings Screen
Figure 4: Guided Access Settings Screen
Physical and Motor accessibility features allow people with motor disabilities to use the phone with greater ease. To manage physical & motor accessibility features:
1. Touch the icon. The Settings screen appears.
icon. The Settings screen appears.
2. Touch
General
. The General Settings screen appears.
3. Touch
Accessibility
. The Accessibility Settings screen appears.
4. Touch one of the following options to turn physical and motor accessibility features on or off:
-
Switch Control
- This feature allows an adaptive accessory to be used to highlight items on the screen to control the functions of the phone. The Switch Control screen allows various settings, such as timing, switch stabilization, point scanning, audio, and visual settings, to be adjusted.
-
Assistive Touch
- This feature allows you to create custom gestures in order to access various services on the phone.
-
Home-click Speed
- This feature allows you to slow down the speed at which you need to press the Home button to access certain features.
-
Call Audio Routing
- This feature allows you to answer calls directly on your headset or speakerphone by default.
-
Accessibility Shortcut
- This feature allows you to select an accessibility feature that will be turned on when you press the Home button three times quickly at any time. If you choose more than one feature, a menu will appear allowing you to select the Accessibility feature that you wish to enable.
________
Go to top
|
Back to Adjusting the Settings
|
Back to Table of Contents
Table of Contents
1. Turning Call Forwarding On or Off
2. Turning Call Waiting On or Off
3. Turning Caller ID On or Off
4. Turning TTY Mode On or Off
5. Turning the International Assist On or Off
6. Blocking Specific Numbers
7. Editing Preset Text Message Responses
Back to Adjusting the Settings
The phone can be set to forward all calls to a specified number. To turn Call Forwarding on or off:
1. Touch the icon. The Settings screen appears, as shown in
icon. The Settings screen appears, as shown in
Figure 1
.
2. Scroll down and touch
Phone
. The Phone Settings screen appears, as shown in
Figure 2
.
3. Touch
Call Forwarding
. The Call Forwarding screen appears.
4. Touch the switch next to 'Call Forwarding'. The 'Forward to' field appears, as shown in
switch next to 'Call Forwarding'. The 'Forward to' field appears, as shown in
Figure 3
.
5. Use the keypad to enter the phone number to which the phone should forward. When finished, touch
Call Forwarding
at the top of the screen. Call Forwarding is set up, and the Call Forwarding screen appears.
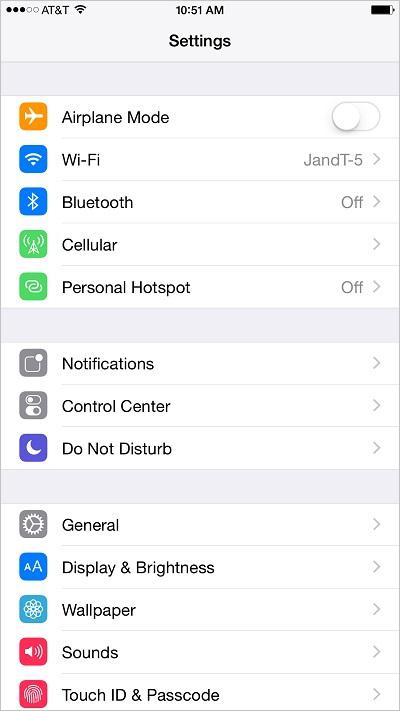 Figure 1: Settings Screen
Figure 1: Settings Screen
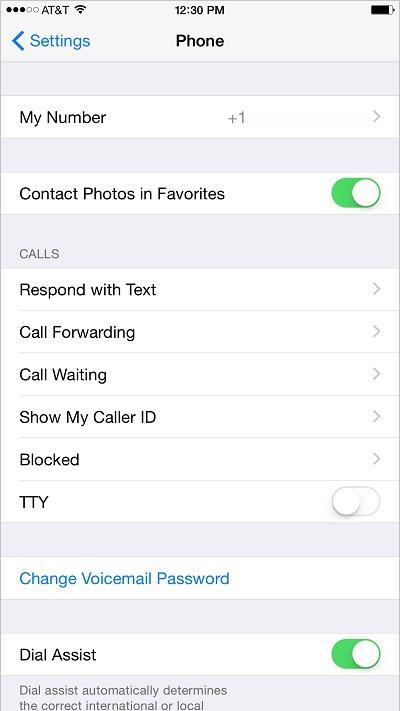 Figure 2: Phone Settings Screen
Figure 2: Phone Settings Screen
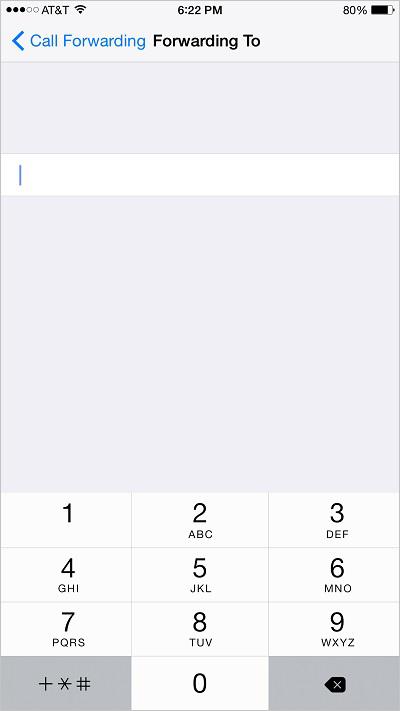 Figure 3: Forwarding To Screen
Figure 3: Forwarding To Screen
While you are on the line with someone, the Call Waiting feature allows the phone to alert you when there is a second incoming call. To turn Call Waiting on or off:
1. Touch the icon. The Settings screen appears.
icon. The Settings screen appears.
2. Scroll down and touch
Phone
. The Phone Settings screen appears.
3. Touch
Call Waiting
. The Call Waiting screen appears, as shown in
Figure 4
.
4. Touch the switch next to 'Call Waiting'. The
switch next to 'Call Waiting'. The switch appears and Call Waiting is turned off.
switch appears and Call Waiting is turned off.
5. Touch the switch next to 'Call Waiting'. The
switch next to 'Call Waiting'. The switch appears and Call Waiting is turned on.
switch appears and Call Waiting is turned on.