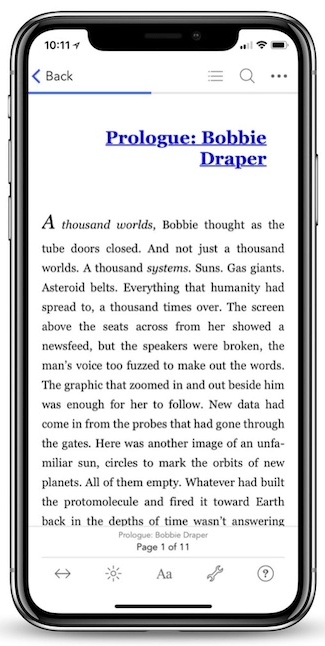Read Help Me! Guide to iPhone 6: Step-by-Step User Guide for the iPhone 6 and iPhone 6 Plus Online
Authors: Charles Hughes
Tags: #Encyclopedias
Help Me! Guide to iPhone 6: Step-by-Step User Guide for the iPhone 6 and iPhone 6 Plus (58 page)

You can call a phone number on a website directly. The number will be blue and underlined, much like a link. Touch the number. The iPhone 6 calls it. If the number is on a website, the iPhone 6 will ask whether to call the number. Touch
Call
. This may not work with all websites.
A convenient way to take notes is by using the built-in Notes application and emailing the notes to yourself. To take notes, touch the icon on the Home screen. Touch
icon on the Home screen. Touch
New
at the top of the screen to add a note. Touch the icon at the bottom of the screen and then touch
icon at the bottom of the screen and then touch
Mail
to email the note.
Sometimes the iPhone 6 has trouble finding signal after returning from an area where your network was not available. This issue can sometimes be fixed by turning Airplane Mode on and then back off. Refer to
Turning Airplane Mode On or Off
to learn how.
There is a hidden way to change the number of times the iPhone 6 rings before going to Voicemail. The maximum number of seconds the phone can ring is 30. Have a pen and paper ready, as you will need to enter a long number. To change the number of times the iPhone 6 rings before going to Voicemail:
1. Turn off Call Forwarding. Refer to
Turning Call Forwarding On or Off
to learn how.
2. Touch the icon and then touch the
icon and then touch the icon. The Keypad appears.
icon. The Keypad appears.
3. Dial
*#61#
exactly as it appears here and touch
CALL
. When the call is completed, the Voicemail Configuration screen appears.
4. Write down the number that follows "Forwards to." Skip the '+' since you will be typing it in later anyway.
5. Touch
Dismiss
. The call is ended.
6. Dial
*61*+1XXXXXXXXXX*11*tt#
exactly as it appears here, where the X's represent the number you just wrote down and "tt" is the number of seconds you want for the iPhone 6 to ring before going to Voicemail. For example, if the number you wrote down is 1234567890 and the number of seconds you prefer is 30, you would dial *61*+11234567890*11*30#. To make the plus sign appear when dialing a phone number, touch and hold
0
.
7. Touch
CALL.
The number of seconds the iPhone 6 rings is changed and a confirmation appears.
8. Touch
Dismiss
. The call is ended.
Note: To change the ring time back, just repeat these steps. The number you wrote down in step three does not change, so you can proceed to step four if you know it. The default ring time for the iPhone 6 is 20 seconds.
You can change the arrangement of the Navigation icons in the iPod application. While using the iPod Application, touch the icon. The More screen appears. Touch
icon. The More screen appears. Touch
Edit
at the of the screen, and then touch any icon on the page and drag it to the bottom of the screen. Release it over another icon. The icons are swapped. You can also rearrange the icons at the bottom of the screen in the same way.
To delete a song from your iPhone 6, touch the song and swipe your finger to the left.
DELETE
appears. Touch
DELETE
. The song is deleted.
To take a picture without unlocking the phone, touch the icon and slide your finger up. The camera turns on. Press the
icon and slide your finger up. The camera turns on. Press the
Volume Up
button. The camera takes a picture.
You can assign a custom ringtone to any contact in the Phonebook. To assign a ringtone to a contact:
1. Touch the icon. The Phonebook appears.
icon. The Phonebook appears.
2. Find and touch the contact to whom you wish to assign a custom ringtone. The Contact Info screen appears. Refer to
Finding a Contact
to learn how.
3. Touch
Edit
in the upper right-hand corner of the screen. The Contact Editing screen appears.
4. Touch
Ringtone
. A list of available ringtones appears.
5. Touch a ringtone. The ringtone plays.
6. Touch
Done
at the top of the screen. The ringtone is selected and the Contact Editing screen appears.
7. Touch
Done
at the top of the screen. The ringtone is assigned to the contact.
Note: Refer to
Buying Music and Ringtones in iTunes
to learn how to purchase additional ringtones.
To open the Photos application while the camera is turned on, touch the photo thumbnail in the bottom left-hand corner of the screen.
The Emoji keyboard contains over 460 new emoticons that can be used when entering text. To learn how to add the Emoji keyboard, refer to
Adding an International Keyboard
, and touch
Emoji
in step 6. After adding the Emoji keyboard, touch the key, if the Emoji keyboard is the only one that you have added, or touch the
key, if the Emoji keyboard is the only one that you have added, or touch the key if there are other keyboards in addition to English and Emoji. The Emoji keyboard appears. If you touched the
key if there are other keyboards in addition to English and Emoji. The Emoji keyboard appears. If you touched the key, you may need to touch it again to cycle through the keyboards until the Emoji keyboard turns on.
key, you may need to touch it again to cycle through the keyboards until the Emoji keyboard turns on.