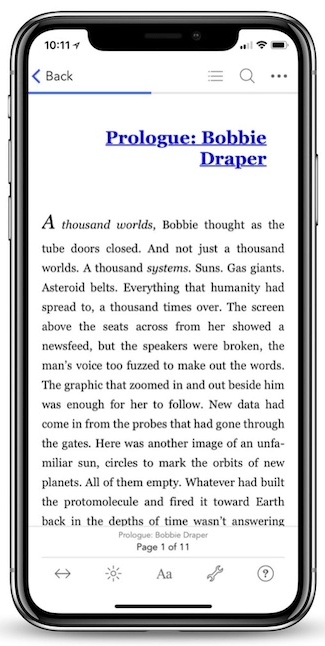Authors: Bruce Grubbs,Stephen Windwalker
The Complete 2012 User's Guide to the Amazing Amazon Kindle: Covers All Current Kindles Including the Kindle Fire, Kindle Touch, Kindle Keyboard, and Kindle (13 page)

Click "find" to search this book for "Amazon"
From within your book or other item, tap the top of the screen, then tap the Search box and type your search term. Then tap Go. The first page of search results appears with the search term highlighted in context, and the top line shows the number of results and number of pages. Tap a result to go to that location in your reading material. If there is more than one page of results, swipe right to left to
see the next page, and swipe right to left to move to the previous page. If you want to return to the search results, tap the top of the screen, then tap Back. To return to your original reading page, tap Back again.
While reading, tap the bottom of the screen, then tap the Search icon. Type in your search term and tap Go. Tap on any search result to go to that page. As on the Touch, you can move through pages of results by swiping. To go back original reading place, tap Back.
On the Fire, you can search for a word or phrase in your reading material by long-pressing the word to highlight it. Drag to extend the highlight to a phrase, then release. Tap “More” on the pop-up. Then tap a selection to search in the book, Wikipedia, or Google.
The New Oxford American Dictionary (2008) and the Oxford Dictionary of English (2009)
are pre-installed on your Kindle. On the U.S. Kindle, the New Oxford American Dictionary is the default dictionary. You can buy additional dictionaries and select any of them to be the default.
To look up a word while reading, press the five-way controller up or down. The cursor, a vertical bar, appears at the top or bottom of the page. Use the five-way controller to move the cursor to the beginning of the word you want to look up. If the word is in the dictionary, a partial definition will pop up at the top or bottom of the screen.
To see the full definition on the DX and Keyboard, press the Return key as prompted. On the Kindle basic, click the five-way-controller twice.
To return to your book, press Back.

Looking up "carat" on the Kindle Keyboard by using the five-way controller to place the cursor in front of the word. Press the Return key to see the full definition.
Long-press the desired word, which highlights the work and pops up a partial definition. Tap outside the pop-up to return to reading, or tap “Show Full Definition” to see the entire dictionary entry. To return to reading, tap the lower edge of the screen, then tap the Back button at the left end of the Menu bar to return to reading.
You can also search the dictionary to find a word you're not sure of. To do this, press Keyboard and type the word on the virtual keyboard.
Use the five-way controller to select each letter, number, or special character, and then click to enter it in the search box at the bottom of the screen. You can enter upper case letters, more special characters, and foreign language characters by clicking on the tabs. Along the bottom edge of the virtual keyboard, you can click on controls that move the cursor left or right in your search phrase, insert spaces, delete characters, and close the keyboard.
Press Keyboard again to dismiss the virtual keyboard. Move right with the five-way controller to select “dictionary”, and click the center button on the five-way controller.

Virtual keyboard on the Kindle basic
If the word is in the dictionary, the full entry appears. Use the Page keys to view the entire entry. When you're finished, use the Back button to return to your reading place.
If the word is not in the dictionary, a list of similar words appears. To see the definition for one of the words in the list, use the up and down buttons on the five-way controller to move the cursor to the desired word, and click on the center button. Use Back to return to the list, and again to return to your reading place.
You can search the dictionary to find a word you're not sure of. To do this, just start typing the word with the keyboard, and a search box will appear at the bottom of the screen. You can use the left and right buttons on the five-way controller and the Del key to correct mistakes. To delete all characters you've typed and start over, press Alt Del.
When you've entered the desired word, move the cursor to the right with the five-way controller until "dictionary" is selected. Click the center button on the five-way controller.
If the word is in the dictionary, the full entry appears. Use the page keys to view the entire entry. When you're finished, use the Back button to return to your reading place.
If the word is not in the dictionary, a list of similar words appears. To see the definition for one of the words in the list, use the up and down buttons on the five-way controller to move the cursor to the desired word, and click on the center button. Use Back to return to the list, and again to return to your reading place.
Tap the top edge of the screen, and then tap the Search box. Type your search term, and then tap the drop down arrow at the right end of the Search box. On the pop-up, tap “Dictionary”, and then tap Go. To return to reading, tap Back.
On the Fire, there is no direct way to search the entire dictionary while reading. Hopefully this will be fixed in a software update. You can open the dictionary and search it, but you'll find every occurrence of the word, not just the standard dictionary entry and definition.
You can shop for a new compatible dictionary in the Kindle Store either from your Kindle or from your computer. Compatible dictionaries will appear in the list of dictionaries when you change the default dictionary.
To change the default dictionary, press Home, then Menu. Select "Settings" from the pop-up menu. Now press Menu. Select the dictionary you wish to use and click on it to set it as the default.
Press Home, Menu, and then “Settings” and then select “Dictionaries” and then choose the default dictionary from the list.
At present, the default dictionary cannot be changed on the Fire.
You can make annotations in your Kindle as you read, just as you can in a printed book. You can bookmark, highlight, or clip passages, and you can take notes. Annotations are disabled for blogs and magazines, but you can clip articles for later reference.
All of your annotations, including bookmarks, highlights, and clippings, along with the last page read, are automatically saved at Amazon.com for all books you've bought from Amazon, as well as all your personal documents.
Your annotations are also saved in a file on your Kindle, and you can transfer this file to your computer and edit it.
To place a bookmark while reading, press Menu, and then select “Add a Bookmark." A small triangle appears in the upper-right corner of the page, as if the corner of the page is turned down. You can place as many bookmarks as you like.
Another way to place or delete a bookmark is to press Alt B.
Tap the upper right corner of the page. The corner turns down to indicate a bookmark.
Tap the Bookmark icon in the upper right corner of the page. The icon turns blue to indicate a bookmark has been set.
You can bookmark a specific location in the text by moving the cursor to the exact spot on the page, and then clicking twice.
Move the cursor to the start of the highlight, click, and then select “start highlight” from the pop-up and click to start the highlight. Move to the end of the highlight. Then move to the end of the text you wish to highlight. Click on the end of the text, then select “end highlight” from the pop-up to end the highlight. The highlighted text appears with a gray underline. Press Back to remove the cursor and continue reading.
Move the cursor to the start of the highlight, and then click to start the highlight. Move to the end of the highlight. Then move to the end of the text you wish to highlight. Click to end the highlight. The highlighted text appears with a gray underline. Press Back to remove the cursor and continue reading.

Highlighting a passage