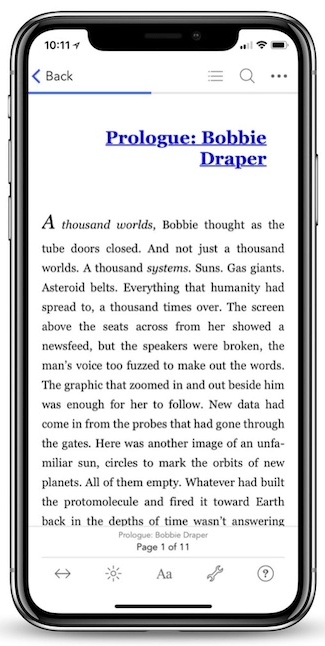Authors: Bruce Grubbs,Stephen Windwalker
The Complete 2012 User's Guide to the Amazing Amazon Kindle: Covers All Current Kindles Including the Kindle Fire, Kindle Touch, Kindle Keyboard, and Kindle (22 page)

Many PDF documents are designed to be read on a computer screen, which is formatted in landscape mode. Other PDF documents display two pages side-by-side. In either case, such documents are easier to read if you set your Kindle to landscape mode.
Press Menu and select “Change Font Size” from the pop-up. Then click on one of the “Screen Rotation” icons at the bottom of the pop-up. You can put the Kindle's buttons either on the right or left, whichever is more convenient.
PDF's are usually formatted for a larger page or screen than the Kindles. You can zoom in by pressing Menu and selecting “Zoom & Contrast.”
A zoom of 200% works well for PDF's with two pages side-by-side, as it zooms in to show a single page.
To nudge the view while zoomed, press Keyboard and use the five-way controller.
Press Aa and click on one of the “Screen Rotation” icons at the bottom of the pop-up.
Zoom in by pressing Aa and selecting a zoom amount.
To nudge the view, press Shift and use the five-way controller to move up, right, left, or down.
In the default zoom level, fit-to-width, you can move the cursor or long-press to look up words in the dictionary, create bookmarks, highlights and notes, just as you would in any other document.
Once a PDF document is open, you can pinch to zoom in and out. Depending on the PDF layout, you may find the document reads better in landscape mode.
Since the various Kindle models can hold thousands of books and other documents, you can end up with many pages in your Home. To help you find your books easily, you can sort the Home pages several ways and also organize items into collections. In addition, you can remove any item, including personal documents, from the Kindle and Amazon will archive it for you, as long as you obtained it from the Kindle Store.
The E Ink Kindles apply several different labels to your books and other documents to help you identify your content.
Instead of collections, the Fire automatically organizes your content into Libraries.
The Kindle Fire doesn't use collections. See the separate section on the Fire at the end of this chapter.
To change the way your Home page items are sorted, press Home if you're not already on the Home page, select the top line, and move right.
Press Home and tap Menu.
There are four ways to sort your books and personal documents:
•
Most Recent First: Sorts in order of the most recent items you've read and new items purchased are at the top. This is the default
•
Title: Sorts by the name of the books and other documents
•
Author: Sorts by the author's last name
•
Collections: Sorts by most recently opened collections, then by most recently opened documents that are not assigned to a collection
Subscriptions to magazines, newspapers, and blogs are always listed after collections, if any, according to newest documents first.
The E Ink Kindles add several different labels to your content to help you find items:
•
Collection: Names are always shown in italic with a number in parenthesis that shows the number of items in the collection
•
New: Shows newly purchased or uploaded items that have never been opened and are less than 24 hours old. If "New" appears in front of a collection, the collection contains one or more items that have never been opened and are less than 24 hours old
•
Sample: Shows that the document is a free sample
•
PDF: The item is a PDF document
•
Audible: The item is an Audible Audiobook
•
Keep: A periodical you've marked to keep so that the Kindle will not automatically delete it when newer issues arrive
Collections can be a great aid in organizing your books as your Kindle library grows. Only books and personal documents can be added to collections—not including periodicals such as magazines, newspapers, and blogs.
Collections are labels that you create and apply to your books and documents. You can have as many collections as you want, and a book or document can be assigned to as many collections as you want.
For example, you could have collections named "Fiction," "Classics," and "Thrillers." A book such as Jane Austen's Sense and Sensibility could be assigned to both Fiction and Classics. A book such as Ian Fleming's On Her Majesty's Secret Service could be assigned to both the Thrillers and Fiction collections.
From the Home page, press Menu and select “Create New Collection” from the pop-up. Enter the collection name and to save it. The new collection will appear at the top of the Home page, except on the Touch where collections are always sorted alphabetically.
If you are adding many items to collections, as is usually the case when you first create collections, navigate to that collection on the Home screen, then press the five-way controller right. Select “Add/Remove items." (On the Touch, long-press the collection name.) You’ll see a list of all your books and documents. Page through your books and click or tap the item to add it to the collection.
Continue until you've added everything to that collection that you want to include.
If you make a mistake and add an item to the collection in error, just click or tap again to remove it.
You can use this same screen to remove multiple items from a collection.
If you need to add one item to an existing collection or several collections, navigate to that item on the Home page and press the five-way controller to the right (on the Touch, long-press) to pop-up a menu for that book. Choose "Add to Collection." Your collections are listed. Click or tap a collection to add the item.
Navigate to that item and press the five-way controller left. Now click to remove the item.
Long-press on the collection name and select “Add/Remove Items”. All your items are shown, with members of the collection checked. Page through the list of items and tap an item to remove or add it to the collection.
From the Home page, navigate to the collection you want to rename, then press the five-way controller to the right
(on the Touch, long-press) and choose “Rename Collection.” Renaming a collection has no effect on the items in that collection.
From the Home page, navigate to the collection you want to rename, then press the five-way controller to the right (on the Touch, long-press) and choose “Delete Collection.” Deleting a collection does not delete the items in that collection-- it merely removes the collection label and doesn't affect any other collections.

E Ink Kindle Home page sorted by collections
Content on the Fire is automatically organized into several libraries:
•
Newsstand: Magazines and newspapers
•
Books: All books, regardless of source
•
Music: Music and audio files
•
Video: Movies and TV shows, but not personal videos that you've sideloaded from your computer
•
Docs: Personal docs that you've sent to your Kindle via its e-mail address, or sideloaded from your computer's
•
Apps: Built in apps and apps you've bought from the Kindle Apps Store
•
web: Not really a library- starts the Silk web browser. See Browsing the web for details
Items in any of the libraries (except web) are located either on your device or in the Amazon Cloud. You can access items on your device when your Fire is not connected via Wi-Fi (offline). Items in the Cloud can only be accessed when the Fire is connected to the Internet via Wi-Fi. To see items on the device or in the Cloud, go to a library and tap either Device or Cloud. To download an item from the Cloud to your device, long-press it and select “Download.” To archive an item to the Cloud, long-press it and select “Remove from Device.”
Each library has its own features for managing and using the content.
The Newsstand contains periodicals, which includes magazines and newspapers (but not blogs- use the Pulse app or the web browser to read blogs.)
You can sort periodicals by tapping Recent or By Title, and you can press Menu and select from the default grid view or switch to list view. Pressing the Search icon (the magnifying glass icon) lets your type text into the Search bar to find periodicals.
By long-pressing an item, you'll see a pop-up that lets you remove or add the item to favorites, remove from device or download, keep or don't keep, and show back issues.